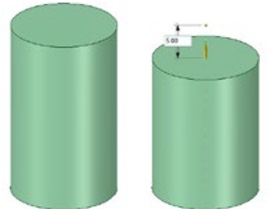- Home
- >
- InfoZone
- >
- Automatisme et Process
- >
- Designspark Mechanical tips
Designspark Mechanical tips
DESIGNSPARK MECHANICAL
Quelques techniques utiles
Le nouveau logiciel de modélisation DesignSpark Mechanical 3D de RS permet de créer des maquettes en 3D rapidement et facilement, sans expertise de la CAO.
C'est un outil très facile d'utilisation, mais il est toujours utile d'apprendre quelques raccourcis pour devenir encore plus productif. Voici quelques techniques, également décrites dans le blog DesignSpark, qui devraient faciliter et accélérer la conception 3D avec DesignSpark Mechanical.
Redimensionnement des solides
Il est facile et rapide de créer un nouveau solide avec les outils Sketch
et Pull. Après avoir créé une forme, on peut la redimensionner en faisant référence à la dimension d'origine. Dans la Figure 1, où des cylindres simples avaient été initialement créés, le cylindre de droite faisait 25 mm de hauteur. On peut le réduire à 20 mm en cliquant sur l'outil Pull puis en faisant glisser la surface supérieure vers le bas ; l'outil indique le déplacement de la surface. On peut utiliser le clavier à tout moment pendant cette action pour fournir la dimension précise recherchée. On peut aussi utiliser l'outil Pull pour redimensionner un objet par rapport à sa hauteur globale. Quand on sélectionne la surface supérieure, un petit menu s'affiche (Figure 2). On sélectionne alors l'outil Ruler pour effectuer l'action de modification, mais en faisant référence à n'importe quel point de son choix.
Figure 1 : Réduire la hauteur d'un cylindre
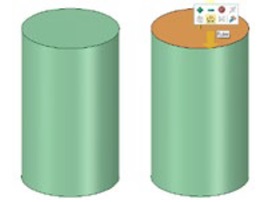
Figure 2 : Menu de l'outil Pull
Par exemple, si la règle est ancrée à la surface inférieure, elle indique la hauteur globale du cylindre.
– 25 mm (Figure 3) ; la hauteur souhaitée de 20 mm (Figure 4) peut aussi être saisie pour terminer l'action.
Corps creux
Il existe plusieurs manières de créer des corps creux. la plus simple étant de transformer un corps solide en corps creux en choisissant le bouton Shell (Figure 5) puis en choisissant la surface à supprimer. L'épaisseur par défaut de la paroi est de 1 mm, mais elle peut être modifiée après le choix de la surface à supprimer. On peut alors utiliser le bouton Complete (Figure 6) ou bien un autre outil pour finaliser les modifications. Le bouton Shell fonctionne aussi pour les formes plus complexes, comme celle illustrée à la Figure 7.
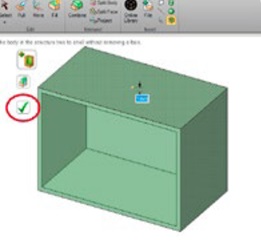
Figure 6 : Bouton Complete

Figure 7 : Utilisation du bouton Shell pour les formes complexes
On peut aussi créer des corps creux sans supprimer une surface. Une fois un solide créé, on peut sélectionner le composant dans l'arborescence (Figure 8) au lieu de cliquer sur l'objet. On peut alors sélectionner le bouton Shell pour modifier l'épaisseur de la paroi, comme auparavant. La seule différence est qu'une fois l'opération terminée, les modifications ne sont pas affichées à l'écran. Le corps solide est maintenant creux, mais toutes les surfaces sont intactes. On peut sélectionner Section Mode dans la barre d'outils (Figure 9) pour voir l'objet en coupe. L'outil on peut sélectionner l'orientation du plan de coupe en cliquant sur l'une des surfaces de l'objet, puis en utilisant le bouton Move Grid. On peut alors utiliser l'outil Move pour déplacer le plan de coupe et révéler la structure interne du concept, comme dans la Figure 10.
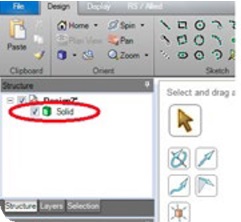
Figure 8 : Arborescence de composants
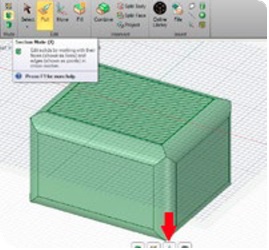
Figure 9 : Mode de coupe
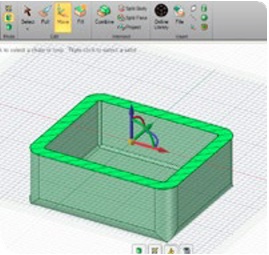
Figure 10 : Move
Move – up to
L'outil Move-up est très utile pour positionner une partie ou caractéristique précisément contre une autre surface. Un exemple typique est le remplissage des dispositifs sur un rail DIN au fond d'une enceinte. Il est difficile d'essayer de positionner la pièce précisément en utilisant la manière classique avec l'ancre Move, car les côtés du cadre cachent la vue des pièces, même si on fait pivoter la vue de conception. Pour utiliser Move – up to, on positionne l'ancre pour que son centre se trouve sur la face d'accouplement prévue de l'objet à déplacer, comme sur la Figure 11. Pour cela, on peut soit sélectionner et faire glisser le centre de l'ancre Move, soit utiliser l'outil de positionnement de l'ancre, qui est le cadre de conception sur la gauche, pendant que la fonction Move est sélectionnée, Figure 12.
La flèche axiale doit être sélectionnée dans la direction où l'objet doit être déplacé (bien que parfois la flèche pointe dans la direction opposée, elle marchera quand même, du moment que l'on sélectionne l'axe correct). Un menu de commande s'affichera après la sélection de la flèche de l'ancre, comme à la Figure 13. On sélectionne l'icône « jusqu'â » puis la surface cible pour accoupler les composants, comme à la Figure 14.
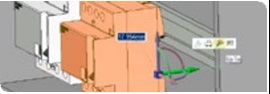
Figure 13 : Accouplement de composants avec le menu de commande de la flèche d'ancre

Figure 14 : Composants accouplés avec Move – up to

Déplacement dynamique sur un plan
On peut utiliser la touche Alt pour déplacer un objet dynamiquement sur un plan. En mode Move, avec l'ancre Move visible, on peut appuyer et maintenir la touche Alt pour créer des « toiles » entre les flèches axiales de l'ancre.
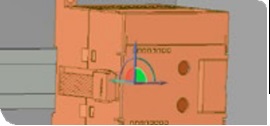
(Figure 15). Lorsqu'on sélectionne et fait glisser un objet sur une toile, on peut le déplacer librement sur deux axes mais son mouvement est limité au plan indiqué sur la toile.
Zoom - extents
Cet outil très utile est accessible depuis le menu déroulant Zoom sur la barre en ruban et sur le menu de sélection du Zoom en bas à droite du cadre de conception (le raccourci est la touche z). Il est particulièrement utile quand on travaille sur de petits détails dans une maquette plus grande car on peut zoomer au centre de la partie sélectionnée de la maquette (en l'absence d'une sélection, l'outil est centré sur toute la maquette). Cet outil est doublement utile car il zoome sans modifier l'orientation de la maquette, alors que si on utilise l'outil Home pour centrer la maquette revient à son orientation d'origine au moment de son ouverture.
Culbutage des maquettes
Il peut s'avérer difficile de culbuter la maquette (ou plusieurs maquettes sélectionnées) surtout quand on essaie de réinitialiser la vue de manière ordonnée, par exemple avec les axes alignés sur le cadre de conception. Il est très délicat et désorientant d'essayer de manipuler la maquette sur les trois dimensions en même temps. Une technique utile consiste à faire pivoter la maquette sur un seul axe à la fois jusqu'à ce qu'elle parvienne à l'orientation souhaitée, une étape à la fois.
Duplication des dispositifs
Pour dupliquer les dispositifs dans un ensemble, on utilise Ctrl Move Glisser. Quand on se déplace le long de l'axe du rail DIN dans un boîtier, les nouveaux dispositifs devront seulement être positionnés pour avoir un espace suffisant par rapport au dispositif suivant. La méthode utilisée pour sélectionner le dispositif avant de le déplacer est cruciale. Pour copier les informations du dispositif dans l'opération Move, la sélection doit être effectuée soit en sélectionnant le dispositif dans l'arborescence (Figure 16)
soit en utilisant l'outil Select Component (Figure 17) en haut à gauche de l'écran de conception. Il suffit de triple cliquer sur un dispositif pour le sélectionner et le copier en tant que corps solide, mais cela ne copiera pas les détails du dispositif nécessaires pour les nomenclatures par exemple.
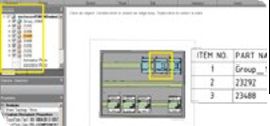
Figure 16 : Duplication des dispositifs avec l'arborescence
Suppression des composants
La suppression des composants doit être effectuée dans la mesure du possible en modifiant l'arborescence, car cette opération se reflètera dans la maquette et dans la nomenclature. Si les composants sont supprimés par triple cliquage, un « composant vide » restera dans l'arborescence et continuera à apparaître dans la nomenclature. Pour éviter que cela se produise, il est préférable de cliquer droit sur le nom du fichier en haut de l'arborescence et de sélectionner Delete empty components (Figure 18). Les composants vides n'afficheront aucun contenu supplémentaire quand on clique sur le signe + dans l'arborescence.
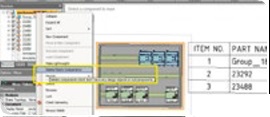
Figure 18 : Supprimer les composants vides