- Home
- >
- InfoZone
- >
- Automatisme et Process
- >
- DS Mechanical hints and tips
DS Mechanical hints and tips
DesignSpark Mechanical – Quelques techniques utiles
Le nouveau logiciel de modélisation 3D DesignSpark Mechanical de RS permet la création rapide et simple de modèles 3D sans connaissances préalables en matière de CAO. Il s'agit d'un outil très simple d'utilisation, mais il est toujours utile de maîtriser quelques techniques pour accroître la productivité. Vous trouverez ci-après quelques-unes de ces techniques, également disponibles dans le blog DesignSpark qui vous aideront et vous permettront de réaliser plus rapidement la conception en 3D à l'aide de DesignSpark Mechanical.
Redimensionnement de formes solides
La création d'un nouveau solide est rapide et simple en utilisant les outils Sketch (croquis) et Pull (extraire). Après la création d'une forme, elle peut être redimensionnée par rapport à la dimension originale. Dans le schéma 1, le cylindre de droite mesurait 25 mm de haut lors de la création initiale de plusieurs formes cylindriques. Cette dimension peut être réduite à 20 mm en cliquant sur l'outil Pull (extraire) et en faisant glisser la surface du haut vers le bas ; l'outil indique la dimension de laquelle la surface a été déplacée. Au cours de cette action, vous pouvez utiliser le clavier à n’importe quel moment pour saisir la dimension exacte souhaitée. L'outil Pull peut également être utilisé pour redimensionner par rapport à la hauteur totale. Lorsque vous sélectionnez la surface supérieure, un petit menu apparaît (voir schéma 2). La sélection de l'outil Ruler (règle) permet de réaliser l'opération d'extraction, mais par rapport à un point sélectionné.
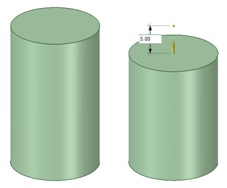
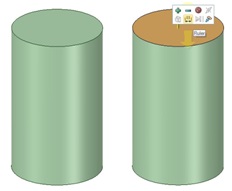
Schéma 1 : Réduction de la hauteur d'un cylindre Schéma 2 : Menu de l'outil Pull
Si vous intégrez par exemple une règle dans la surface inférieure, vous verrez la hauteur totale du cylindre – 25 mm (schéma 3) ; la hauteur souhaitée de 20 mm (schéma 4) peut également être saisie pour terminer l'action.
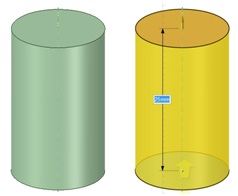

Schéma 3 : Menu de l'outil Pull avec indication de la taille du cylindre Schéma 4 : Cylindre redimensionné à l'aide de l'outil Pull
Corps creux
Il existe plusieurs manières de créer des corps creux, mais la méthode la plus simple consiste à transformer un solide en corps creux en sélectionnant le bouton Shell (enveloppe, schéma 5) puis en choisissant une surface à supprimer. L'épaisseur de paroi par défaut est de 1 mm, mais vous pouvez la modifier après la sélection de la surface. Le bouton Complete (terminer, schéma 6) peut ensuite être utilisé ou vous pouvez sélectionner un autre outil pour finaliser les modifications. Le bouton Shell fonctionne également avec des formes plus complexes comme illustré dans le schéma 7.



Schéma 5 : Bouton Shell Schéma 6 : Bouton Complete Schéma 7 : Utilisation de Shell pour les formes complexes
Les solides creux peuvent également être créés sans supprimer de surface. Après la création d'un solide, le composant peut être sélectionné dans l'arborescence de structure (schéma 8)au lieu de cliquer sur l'objet. Le bouton Shell peut être utilisé pour modifier l'épaisseur de paroi comme indiqué plus haut. La seule différence réside dans le fait qu'après achèvement de l'opération, les modifications ne sont pas affichées sur l'écran. Le solide est creux, mais toutes les surfaces sont intactes. La sélection du mode Section dans la barre d'outils (schéma 9) affiche une vue de coupe du modèle. L'orientation du plan de coupe peut être sélectionnée en cliquant sur l'une des surfaces de l'objet, puis en utilisant le bouton Move Grid (déplacer la grille). L'outil Move (déplacer) peut ensuite être utilisé pour déplacer le plan de coupe et afficher la structure interne du modèle comme illustré dans le schéma 10.


Schéma 8 : Arborescence de la structure du composant Schéma 9 : ModeSection

Schéma 10 : Outil Move
Move – up to
L'outil Move - up to (déplacer vers le haut)est très utile pour placer une pièce ou une primitive avec précision contre une autre surface. Un exemple typique est par exemple le remplissage des équipements sur un rail DIN au verso d'un boîtier. Lorsque vous essayez de positionner la pièce de manière traditionnelle en la faisant glisser avec Move anchor (déplacer le point d'ancrage), vous rencontrez des difficultés parce que les côtés du boîtier obscurcissent la vue des pièces, même si vous inversez la vue. Pour utiliser Move – up to (déplacer vers le haut), Move anchor est placé de telle manière que son point de levage se situe sur la face de contact de destination de l'objet à déplacer, comme illustré sur le schéma 11. Vous pouvez y arriver en sélectionnant et en faisant glisser le point de levage de Move anchor ou en utilisant l'outil de positionnement du point d'ancrage, qui se situe dans le cadre de conception à gauche lorsque la fonction Move (déplacer) est sélectionnée, comme illustré sur le schéma 12.

Schéma 11 : Déplacer le point d'ancrage placé sur la face de contact

Schéma 12 : Mise en contact de composants à l'aide de l'outil de positionnement du point d'ancrage
La flèche axiale doit être sélectionnée dans le sens de déplacement de l'objet (même si dans certains cas, elle pointe vers la direction opposée, elle fonctionnera dans la mesure où le bon axe est sélectionné). Un menu de commande apparaît après la sélection de la flèche d'ancrage, comme illustré dans le schéma 13. La sélection de l'icône vers le haut, puis de la surface de destination permet la mise en contact des composants comme illustré dans le schéma 14.

Schéma 13 : Mise en contact de composants à l'aide du menu de commande de flèche d'ancrage
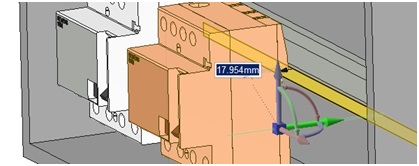
Schéma 14 : Composants mis en contact avec Move - up to
Déplacement dynamique sur un plan
La touche Alt peut être utilisée pour déplacer un objet sur un plan de manière dynamique. Lorsque vous êtes en mode Move, et si Move anchor est visible, il est possible d'appuyer sur la touche Alt et de la maintenir enfoncée pour générer des toiles (réseaux) entre les flèches axiales du point d'ancrage (schéma 15). En le sélectionnant et en le faisant glisser sur le réseau, l'objet peut être déplacé librement sur deux axes, mais son déplacement sera limité aux contours du plan comme indiqués par la toile.
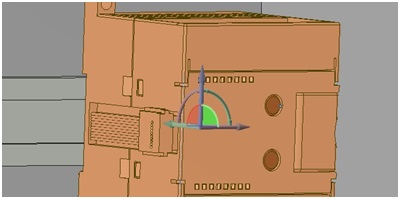
Schéma 15 : Déplacement dynamique sur un plan
Agrandissement - limites
Il s'agit d'un outil très utile, accessible depuis le menu déroulant Zoom dans la barre du ruban et depuis lemenu de sélection Zoom en bas à droite du cadre de dessin (le raccourci pour y accéder est la touche z). Cet outil est particulièrement utile lorsque vous travaillez sur de petits détails dans un grand modèle, car il permet d'agrandir et de centrer sur la partie sélectionnée du modèle (si vous n'avez sélectionné aucun élément, l'outil centre en fonction du modèle complet). Il est doublement utile parce qu'il agrandit sans modifier l'orientation du modèle au contraire de l'outil Home (accueil) qui centre le modèle et revient vers l'orientation d'origine lors de son ouverture.
Pivotement de modèles
Il peut s'avérer difficile de faire pivoter le modèle (ou plusieurs modèles sélectionnés),
notamment lorsque vous essayez de restaurer la vue de manière ordonnée, par exemple en alignant les axes au
cadre de dessin. Le fait de déplacer le modèle dans les trois dimensions en même temps est complexe et
compliqué. Une technique utile consiste à tourner le modèle sur un seul axe à la fois en procédant
petit-à-petit jusqu'à déplacer le modèle selon l'orientation souhaitée.
Duplication d'équipements
La duplication d'équipements dans un assemblage est réalisée à l'aide de Ctrl
Move Drag. En le déplaçant le long de l'axe du rail DIN dans un boîtier, le nouvel équipement
devra uniquement être positionné à une certaine distance de l'équipement suivant. La
façon dont l'équipement est sélectionné avant son déplacement est cruciale.
Pour copier les détails de l'équipement dans l'opération Move, ,
la sélection doit être réalisée en sélectionnant l'équipement dans l'arborescence
de structure (schéma 16) ou en utilisant l'outil Select Component (sélectionner
composant) (schéma 17) en haut à gauche de l'écran de dessin. Un triple clic
sur un équipement le sélectionne et le copie sous forme de solide, mais ne copie pas les détails de l'équipement
nécessaires à l'établissement de la nomenclature par exemple.
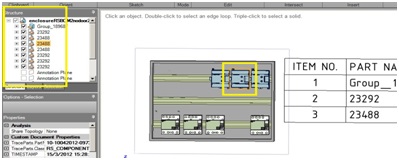
Schéma 16 : Duplication d'équipements à l'aide de l'arborescence de structure

Schéma 17 : Duplication d'équipements à l'aide de l'outil Select component
Suppression de composants
La suppression de composants doit dans la mesure du possible être réalisée en modifiant l'arborescence de structure afin d'être reflétée dans le modèle et la nomenclature. Si des composants sont supprimés par triple clic, un composant vide sera présent dans l'arborescence de structure et apparaîtra également dans la nomenclature. Pour éviter cela, la meilleure façon de procéder consister à faire un clic droit sur le nom de fichier en haut de l'arborescence de structure et de sélectionner Delete empty components (supprimer les composants vides, schéma 18). Les composants vides ne présenteront aucun contenu supplémentaire lorsque vous cliquez sur le signe + dans l'arborescence de structure.
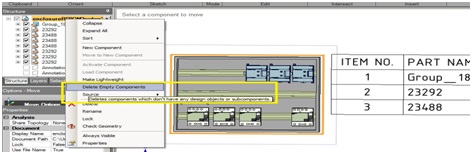
Schéma 18 : Suppression de composants vides
Ajout de composants dans la nomenclature
Si des composants ne doivent pas apparaître dans le modèle, mais sur la nomenclature, ils peuvent être ajoutés en faisant un clic droit sur le nom de fichier en haut de l'arborescence de structure et en cliquant sur New Component (nouveau composant). Il est également possible de leur attribuer un nom et d'autres détails.
Solides enveloppés
Il peut être compliqué de travailler avec de tels solides, notamment lorsque vous extrayez un croquis de l'enveloppe pour créer une ouverture dans la surface. L'option Maintain offsets (conserver les décalages) est sélectionnée par défaut et permet de conserver la cohérence de la structure enveloppée lorsque le modèle est modifié et développé. Au cours de cette opération, l'option Maintain offsets empêche l'outil Pull de couper une ouverture dans l'enveloppe. Pour passer outre cette limitation , désélectionnez l'option Maintain offsets dans le menu à gauche de l'écran ou sélectionnez avec la touche Ctrl les arêtes de la forme à évider avant d' extraire pour créer l'ouverture.
Et pour terminer...
Quelques conseils génériques qui peuvent vous aider dans vos projets :
- Avant de commencer un projet, construisez le projet dans un matériau simple comme du carton. Vous aurez ainsi une meilleure compréhension des exigences physiques, ce qui vous permettra de réduire la durée de création et de créer un modèle de meilleure qualité.
- Imprimez un dessin à l'échelle du modèle afin de mieux visualiser ses proportions et imprimez les dessins modifiés au fur et à mesure de l'avancement.
- Évitez de travailler avec l'œil d'un spécialiste de la CAO. Il peut être tentant de penser que quelque chose est plausible et correct parce que vous le voyez à l'écran. L'importation d'une pièce de référence permet de vérifier si les parois sont assez épaisses ou s'il est possible d'appuyer sur les boutons et ainsi s'assurer que le modèle fonctionne.
Pour obtenir davantage d'aide pour DesignSpark Mechanical, des tutoriels sont disponibles sous http://designspark.com/eng/page/mechanical.